|
ここではBBSNoteの機能の一部の使い方の説明をいたします。
・お絵描きアプレットの選択
・動的パレットの使い方
・パレットマトリクスの使い方
・グラデーション生成の使い方
 お絵描きアプレットの選択 お絵描きアプレットの選択


#1 お絵描きアプレットの選択
アプレットが二つ以上使用可能な場合アプレットの選択項目がでます。
使いたいアプレットを選択しましょう。
#2 初期パレットの選択
いろんなカラーパレットから一つ選んでアプレットを起動できます。
対応しているアプレットは しぃちゃんアプレット・PictureBBSアプレットです。
#3 キャンバスサイズの指定
お絵かきするキャンバスの大きさを指定します。
「横幅」「高さ」の順で数値入力します。
キャンバスサイズの最大値は閲覧時の画像の最大解像度と同じです。
BBSの設定ページで確認できます。
#4 描画アニメーション記録チェック
しぃちゃんアプレットのみの機能ですがお絵描きしたリプレイデータの
保存するかどうかのチェックです。
#5 お絵描き開始
アプレットの選択等しましたら「PAINT」ボタンを押します。
選択した設定でアプレットが起動してお絵描きが開始できます。
 動的パレットの使い方 動的パレットの使い方
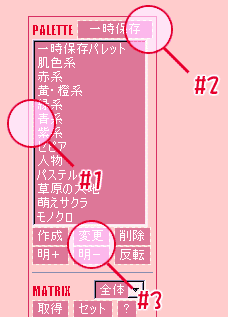 |
#1 パレットの切替
リストに並んでいるのがパレットの名前です。
クリックするかカーソルを動かしてパレットを切り替える事が出来ます。
最上段の「一時保存パレット」は特殊パレットです。
#2 一時保存パレット
「一時保存パレット」とは名の通り一時的に保存するパレットです。
ちょっとだけ色を置いておきたい場合や新しいパレットを作る時の
中間作業場所として使用できます
「一時保存」ボタンを押すと現在アプレットで表示されているパレットを
「一時保存パレット」にコピーします。
コピー後、パレット切替で「一時保存パレット」を選択するとコピーしたパレットを
使う事が出来ます。
「一時保存パレット」は一つのカラーセットしか保存できません。
「一時保存」すると前の「一時保存パレット」の内容は消去されます。
#3 パレットの新規作成・変更・削除・エフェクトなど
・新しいパレットの作り方
「作成」ボタンを押すとパレットの名前を入力するダイアログがでますので
パレットの名前を入力して下さい。
新しく作成したパレットの色は現在アプレットで表示されているパレットに
なります。
・パレットの色変更の仕方
色を変更したいパレットに切り替えてアプレットに表示された
カラーパレットの色を変更します。
色が変更できたら動的パレットの「変更」ボタンを押します。
・パレットの削除の仕方
削除したいパレットに切り替えて動的パレットの「削除」ボタンを押します。
・明度・反転
「明+」は現在表示されているパレットを明るくします。
「明-」は同様にパレットを暗くします。
「反転」はパレットを色相反転します。 |
 パレットマトリクスの使い方 パレットマトリクスの使い方
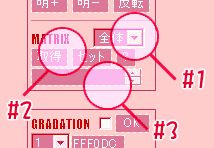  |
パレットマトリクスはカラーパレット全体をセットにして
保存や編集をする事ができます。
使い道はとして
・自分で編集したパレットセットを保存しておきたい。
・他所のBBSNoteでも自分で作ったパレットを使用したい。
・自作したパレットを他の人に使わせたい
などなど
#1 パレットセットの範囲
パレットを取得するときやセットする時に対象となる範囲を選択します。
・全体 - カラーパレット全部を対象にします。
現在アプレットに表示されているパレット・「一時保存パレット」も含まれます。
・現在 - 現在アプレットに表示されているカラーパレットを対象にします。
・追加 - パレットをセットする場合のみに有効で今あるパレットセットに追加します。
#2 取得・セット
・取得
パレットセットを取得します。
取得する範囲を選択して「取得」ボタンを押すと下の
テキストエリアにマトリクスデータが生成されます。
このテキストエリアに表示された内容を全てコピーして
テキストエディタなどで内容を貼り付けて保存しておくと
後でまた使用する事ができます。
・セット
テキストエリアに入力されたマトリクスデータからパレットをセットします。
#3 マトリクスデータ
このテキストエリアにマトリクスデータを表示したり入力したりします。
◆マトリクスデータの保存の手順
1.まず予めテキストファイルを作っておきます。
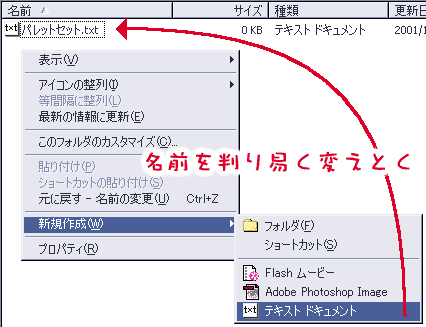
2.新しいパレットなど作って編集する。
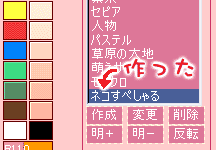
3.今回は全パレットを保存したいので
範囲は 「全体」とします。 「全体」とします。
4.「取得」ボタンを押します。
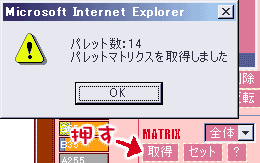
取得できたら確認ダイアログがでます。
5.テキストエリアにマトリクスデータが現れたと思います。
テキストエリアのところにカーソルを移動させて
「すべて選択」した後、「コピー」します。
*WinIEなどではカーソルが上に来た時点で
すべて選択された状態になります。 |
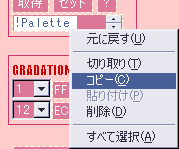 |
6.予め作っておいたテキストファイルを開いて貼り付けをします。
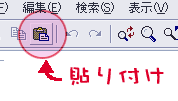
貼り付けするとパレットのデータがずら〜っとでます。
後はファイルを保存しればOKです。 |
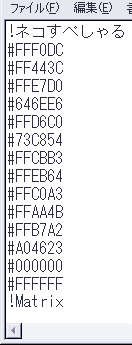 |
◆マトリクスデータのセットの手順
1.マトリクスデータを保存したファイルを開きます。
開いたら「すべて選択」をして「コピー」します。
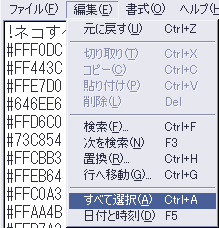
2.パレットマトリクスのテキストエリアの上で「貼り付け」をします。
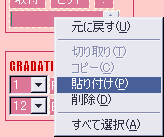
3.貼り付けできたら範囲を「全体」にして「セット」ボタンを押します。
確認ダイアログのあとパレットがセットされます。
|
 グラデーション生成の使い方 グラデーション生成の使い方
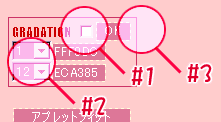  |
これはグラデーションのパレットを作成するためのものです。
中間色を使いたい時など結構便利です。
#1 グラデ―ションプレビューの有効
チェックすると現在選択されている「開始色」と「終了色」が右上に表示されます。
*環境によっては表示されあい場合があります。
#2 開始色・終了色
グラデーションは「開始色」から「終了色」の色の間で生成されます。
上が「開始色」で下が「終了色」の指定になります。
左のコンボリストの番号は現在アプレットに表示されている
カラーパレットの番号になり、その色を取得する事が出来ます。
*WinIEではコンボリストの色がアプレットと同期します。
パレットと番号の対応は以下です。
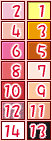
#3 生成ボタン
「開始色」と「終了色」を選択したら「OK」ボタンを押します。 |
|